
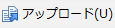 ボタンを押すか、サーバー側へドロップしてください。
ボタンを押すか、サーバー側へドロップしてください。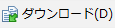 ボタンを押すか、ローカル側へドロップしてください。
ボタンを押すか、ローカル側へドロップしてください。 ・・・ 選択したファイルを編集します。
・・・ 選択したファイルを編集します。 ・・・ 選択したファイルの名前を変更します。
・・・ 選択したファイルの名前を変更します。 ・・・ 選択したファイルを削除します。
・・・ 選択したファイルを削除します。 ・・・ 選択したファイルのプロパティを参照します。パーミッションの変更はここから行います。
・・・ 選択したファイルのプロパティを参照します。パーミッションの変更はここから行います。 ・・・ ディレクトリを作成します。
・・・ ディレクトリを作成します。 ・・・ 選択したファイル/ディレクトリへのショートカットを作成します。
・・・ 選択したファイル/ディレクトリへのショートカットを作成します。 ・・・ 表示中の双方のディレクトリでどちらかにだけ存在するまたはしないファイルを調べます。
・・・ 表示中の双方のディレクトリでどちらかにだけ存在するまたはしないファイルを調べます。 ・・・ ミラーリングを行います。ローカル側で変更のあったファイルは自動的にサーバー側に反映されます。
・・・ ミラーリングを行います。ローカル側で変更のあったファイルは自動的にサーバー側に反映されます。 ・・・ 同期を行います。様々な条件を指定し、双方のファイルの状態を揃えます。
・・・ 同期を行います。様々な条件を指定し、双方のファイルの状態を揃えます。 ・・・ コマンドの送信を行います。入力やデータ転送が発生するコマンドは使用しないでください。
・・・ コマンドの送信を行います。入力やデータ転送が発生するコマンドは使用しないでください。 ・・・ Putty(SSHクライアント)で現在WinSCPで接続中のアカウントに接続します。
・・・ Putty(SSHクライアント)で現在WinSCPで接続中のアカウントに接続します。 ・・・ ローカルまたはサーバー側でディレクトリを移動した場合、もう片方も自動的に同じようにディレクトリを移動するようにします。
・・・ ローカルまたはサーバー側でディレクトリを移動した場合、もう片方も自動的に同じようにディレクトリを移動するようにします。